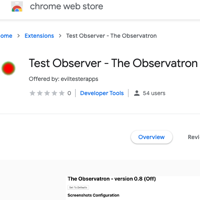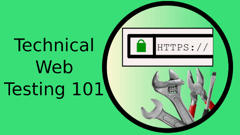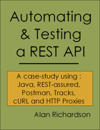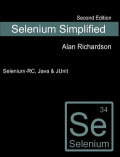The Observatron is a Chrome Extension which automatically takes screenshots and saves .mhtml files.
The extension is open source and full details are on the Github page:
Description
The Observatron supports Exploratory testing by taking screenshots and creating .mhtml files as you test. It also logs urls and form submissions. All logging is performed in your downloads folder so that you have control over the information. No information is sent to external servers.
Logging and screenshots saved when:
- when a page loads
- when a page updates
- when you double click on the page
- when you resize the page
- when you scroll through the page
- when you submit a form
All of the above can be switched on and off from the options.
All images are stored in your downloads folder so you can easily find them and see them being saved.
You can also save logs of: bugs, todos, questions, or any custom information. To do this:
- from the context menu choose “Take Note”
- in the dialog, write your note
- you will be asked if you want a screenshot with that
- the note and optional screenshot will be saved to your downloads
Notes take the format:
- “? question text to output as the note”
- “! description of the bug to output as the note”
- “- todo text to output”
- “@type text to output as custom type”
When you save a screenshot with the note screenshot it will have _note_noteid at the end of the filename. This can help you cross reference screenshots to notes, although the timestamping should mean that the screenshot is the next file saved after the note.
e.g. “obs_2019-02-20-11-32-57-314-screenshot-1201x1104_note_1550662375417.jpg”
This extension is open source.
You can find more information on the Github page:
https://github.com/eviltester/observatron
How to Install?
You can download this from the Chrome Store:
To install from source added as an “unpacked extension”:
- download the files from releases
- unzip the file
- visit
chrome://extensions - switch on Developer mode
- Click Load Unpacked
- choose the extension folder (the one with the
manifest.jsonin it)