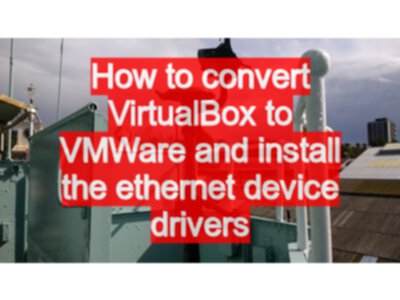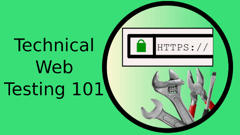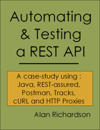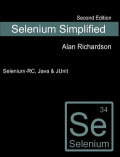I couldn’t work around the recent bug in VirtualBox version 4.3.14. It conflicts with my Anti-virus software under windows.
When I upgraded to version 4.3.15, I no longer experienced the anti-virus crash, but my networking was trashed and I couldn’t get it working. So I decided to try and migrate over to VMWare.
I use VMWare Fusion on the Mac to run my Windows and Linux VMs, and VMWare VMs are cross platform. It seems like a sensible move, even though it will cost me some cash to buy the VMWare Player on Windows.
- Step 1 - convert VirtualBox to an Appliance
- Step 2 - load the appliance into VMWare
- Step 3 - uninstall the VirtualBox addons
- Step 4 - install the VMWare addons
- Step 5 - edit the .vmxf file to change the network settings
- Step 6 - reauthenticate the Windows license
- Step 7 - enjoy your ported VM
- Step 8 - delete the VirtualBox VMs
Step 1 - convert VirtualBox to an Appliance
In VirtualBox I exported the VM as an appliance using the “File Export Appliance…” menu.
Step 2 - load the appliance into VMWare
Using VMWare Player, I open the appliance using “Open a Virtual Machine”.
VMWare complains about certificates, but we tell it to retry and continue.
Then it prompts to save as a VM location.
Voila, the VM is converted - but it doesn’t work yet.
Step 3 - uninstall the VirtualBox addons
Start the VMWare machine, and uninstall the VirtualBox addons.
Step 4 - install the VMWare addons
Install the VMWare tools.
At this point, we should be finished, but I wasn’t. I had to fix the networking.
It took me a while to find the right online resource for the next step.
Step 5 - edit the .vmxf file to change the network settings
I could not get the drivers for the ethernet adapters to work with the VMWare Windows XP VM.
I had to edit the .vmxf file that configures the virtual machine, and remove the “e1000” line.
Then, when I restart the machine, the correct drivers from the VMWare tools are used for the ethernet device.
I also had to make sure that the “Automatic Bridging Settings” in the VM Settings were set to bridge the correct networks, including the “Microsoft Wi-Fi Direct Virtual Adapter” and the “Microsoft Hosted Network Virtual Adapter”.
Step 6 - re-authenticate the Windows license
At this point Windows complains that the hardware configuration has changed, and needs to re-authenticate.
For some reason, it wouldn’t re-authenticate when I was logged in, so I had to restart the machine, and re-authenticate prior to the login.
Step 7 - enjoy your ported VM
I couldn’t face a re-install of Windows, and downloading all the service packs etc. So I wanted to get this conversion working, which is why I persisted, and you now see my notes as a blog post.
So now. I’ll use VMWare for my VMs on Windows, as well as Mac.
Hopefully, Oracle will fix VirtualBox fully, as I like to have options.
But I think VirtualBox has lost me as a user for my licensed Windows VMs. The conversion from VMWare to VirtualBox is not as easy as the conversion from VirtualBox to VMWare.
Step 8 - delete the VirtualBox VMs
Since I use licensed versions of Windows, in addition to the microsoft 90 day VMs, I had to remember to delete the VirtualBox VMs.